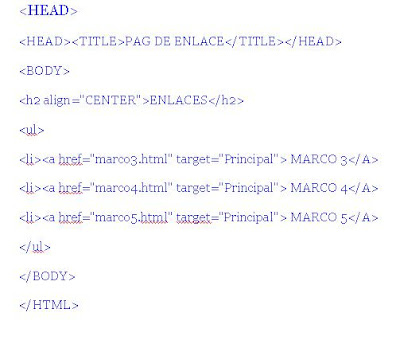ADAPTAR TEXTO A
TRAYECTO
- Dibujar una línea recta, luego convertirla a curva, determinar la forma como desea que salga el texto.
- Escribir el texto al cual se le va a adaptar al trayecto.
- Seleccionar la línea y el texto.
- Seleccionar el menú texto, luego elegir la opción Adaptar herramientas Barra Propiedades: Texto en trayecto / objeto.
- Determinar la orientación del texto, posición vertical, posición del texto en relación a la línea.
- El texto va a tomar la forma de la línea
Veamos gráficamente los pasos a seguir para adaptar un texto a un trayecto:
1) Debes tener un texto y un trayecto abierto o cerrado, en este caso es abierto.

2) Selecciona el texto con la Herramienta de Selección ![]() .
.

3) Haz clic en el menú Texto / Adaptar texto
a trayecto.

4) El puntero adopta la forma de una gruesa flecha negra.

5) Haz clic sobre el trayecto, y el texto se adaptará a la forma del mismo.
Luego de adaptar el texto al trayecto, la Barra de Propiedades pasa a ser como en la siguiente imagen:

Puedes modificar la orientación, posición, distancia y desplazamiento del texto con respecto al trayecto.
Veamos algunos cambios que se pueden realizar al texto adaptado al trayecto:




CorelDRAW trata el texto adaptado a un trayecto como s
i fuese un objeto; sin embargo, puedes separar el texto del objeto si no deseas que forme parte de ese trayecto. Cuando se separa el texto de un trayecto curvo o cerrado, conserva la forma del objeto al que se adaptó. Si se endereza el texto, vuelve a adquirir su aspecto original.
Para separarlo, simplemente selecciona el texto adaptado al trayecto y haz clic en el menú Organizar / Separar Texto.